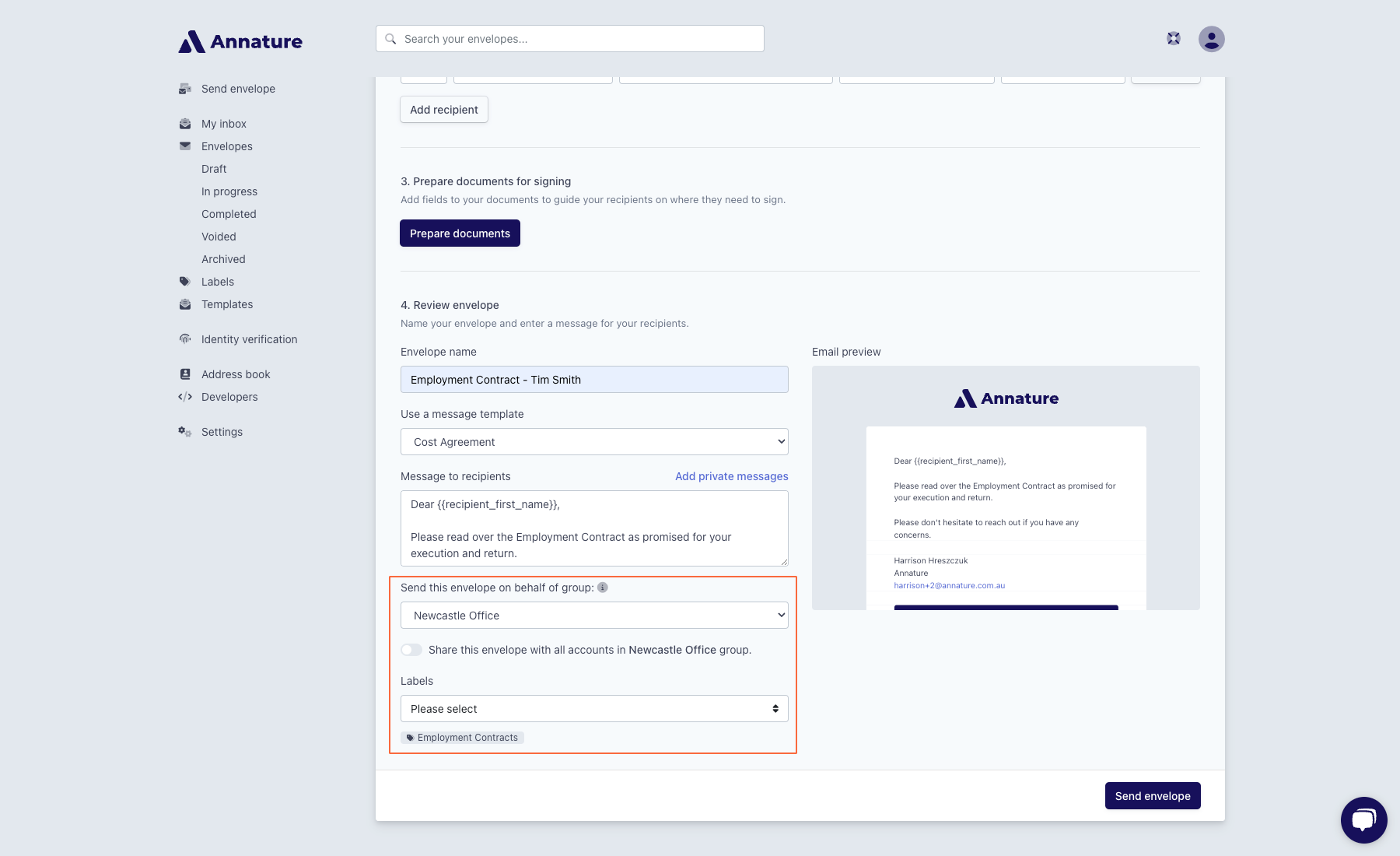Click “Send envelope”, add and prepare your documents, add your recipients, enter a message for them, and click “Send envelope”
When creating an envelope, click on Send envelope on the upper left-hand side.
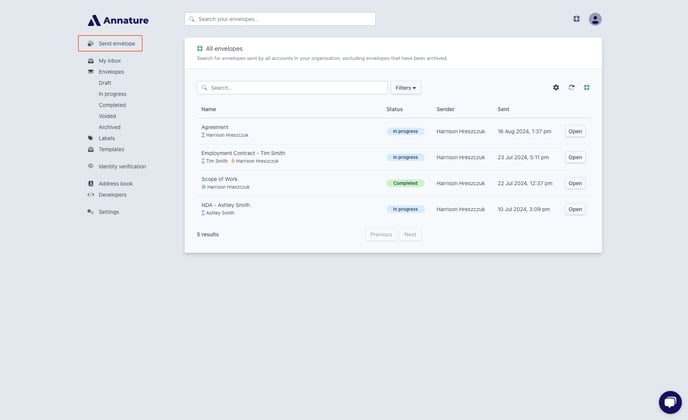
Upload the documents you want to send to your recipients. Click Browse files or drag and drop a document from your desktop.

Once the documents are uploaded, they will appear below the Browse files button. Click on the Actions button (three vertical dots) on the right side of the document to apply a template, replace the document, and other applicable actions.

Enter your recipient’s full name, and email address, and assign a role. Enter your recipient’s phone number if you want them to receive your envelope through SMS (additional charges may apply). Click Add recipient if you need to send your envelope to multiple people.

Optional: Click on the Enable signing order toggle and assign which recipients need to sign the documents first. If you want a recipient to sign first, enter 1 on the field that appears after you click on the toggle. Click here to learn more about signing order.

Optional: Click Options on the right side of the recipient to see different actions such as requiring a password, requiring two-factor authentication, redirecting recipients after signing, and removing a recipient.

Click Prepare documents and add fields to your documents.  Use fields to gather information from your recipients and guide them to where their signature is required. Click here for more info about preparing documents.
Use fields to gather information from your recipients and guide them to where their signature is required. Click here for more info about preparing documents.

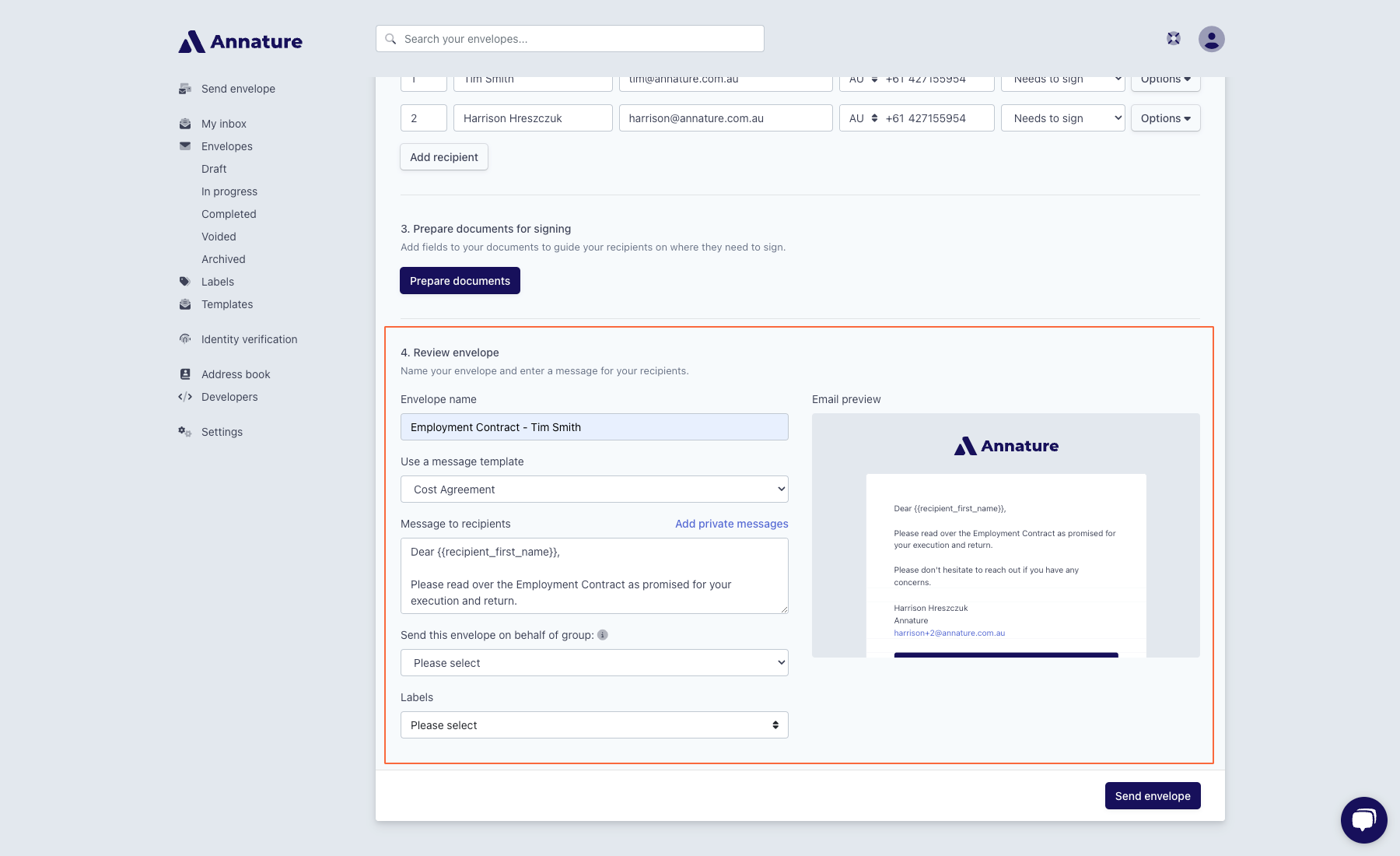
Optional: Click Add private messages to send a specific message to a specific recipient. This is useful if you want to provide additional instructions or information to a specific recipient.

If you have groups set up, select a group from the drop-down to apply the group’s branding option and share the envelope with the group. You can also select which labels to apply for this envelope.